Win11系统 如何防止刚下载 或 刚安装的软件,就被系统自带的防病毒软件【Windows Defender】自动删除?
只要设置一下,这三步,就不会被自动删除了!
1.新建一个文件夹,
2.再把这个文件夹,添加为系统信任文件夹,
3.再把软件都 下载 安装 到这个已经信任的文件夹内,就不会被自带的防病毒软件自动删除了!
Win11系统 自带杀毒软件【Windows Defender】如何添加信任文件夹?
首先,我们先在电脑上 新建一个文件夹(为了方便记忆,我们将其重命名为:00)。
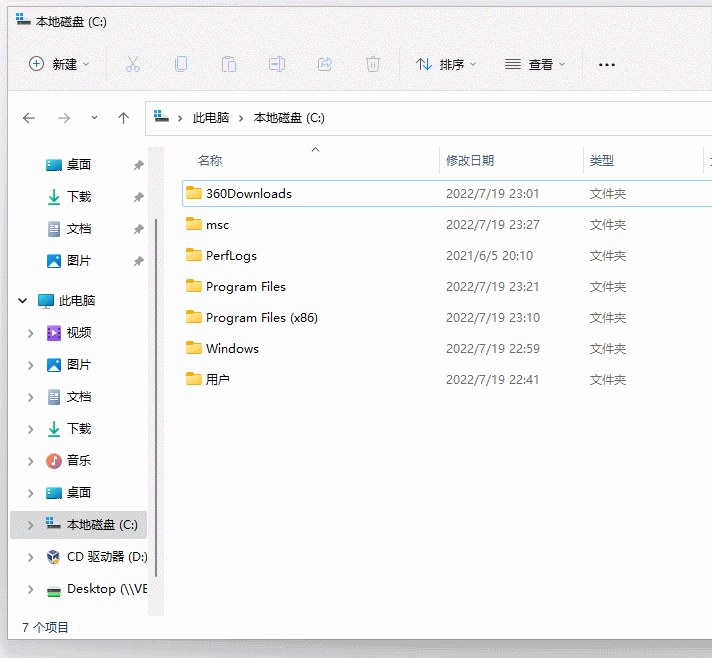
然后,我们再将这个文件夹,添加为系统信任文件夹。
Win11系统 自带杀毒软件 Windows Defender 添加信任文件夹,具体步骤 如下图所示:
1.点击【开始菜单图标】,弹出选项窗口后,再点击【设置】。
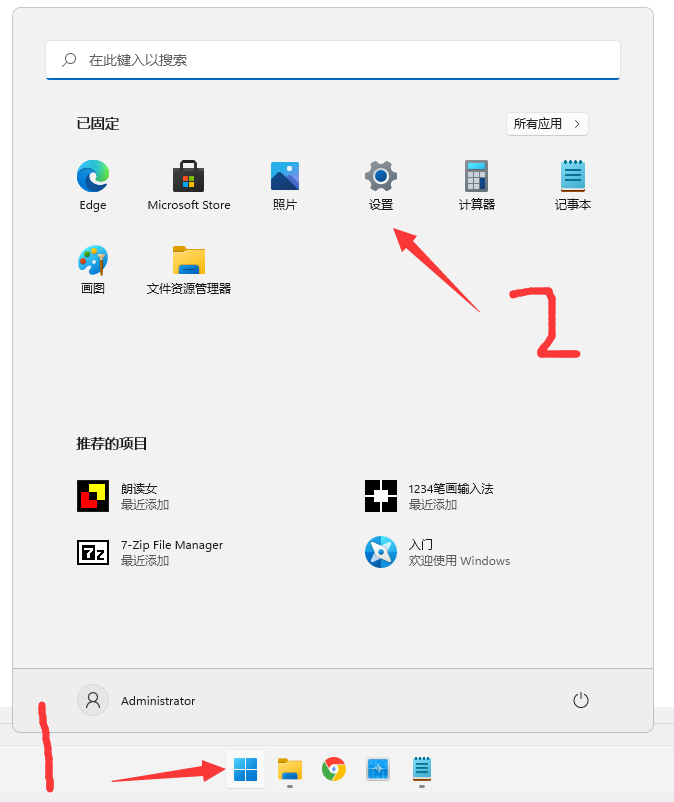
2.进入【设置】窗口后,找到并 点击【隐私和安全】。
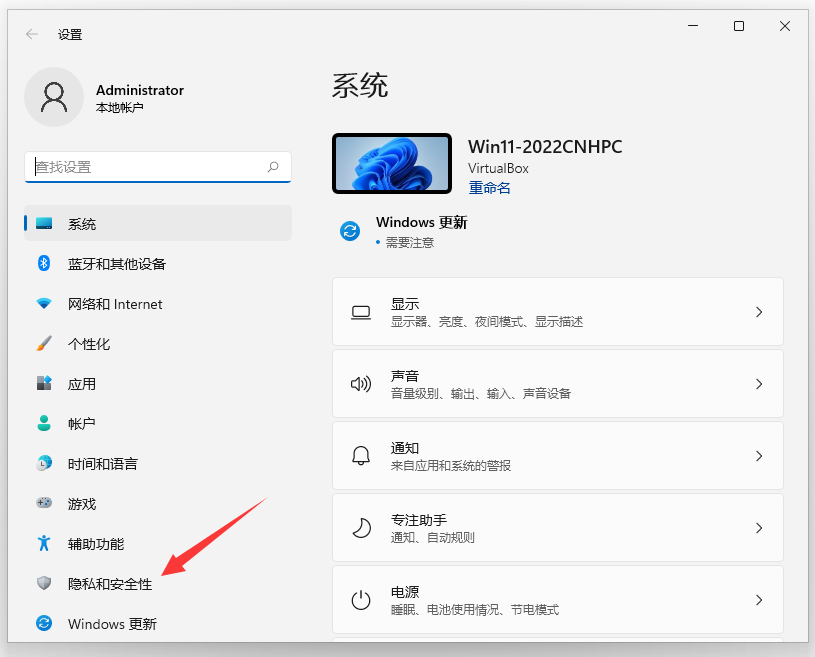
3.然后,再点击【Windows 安全中心】。
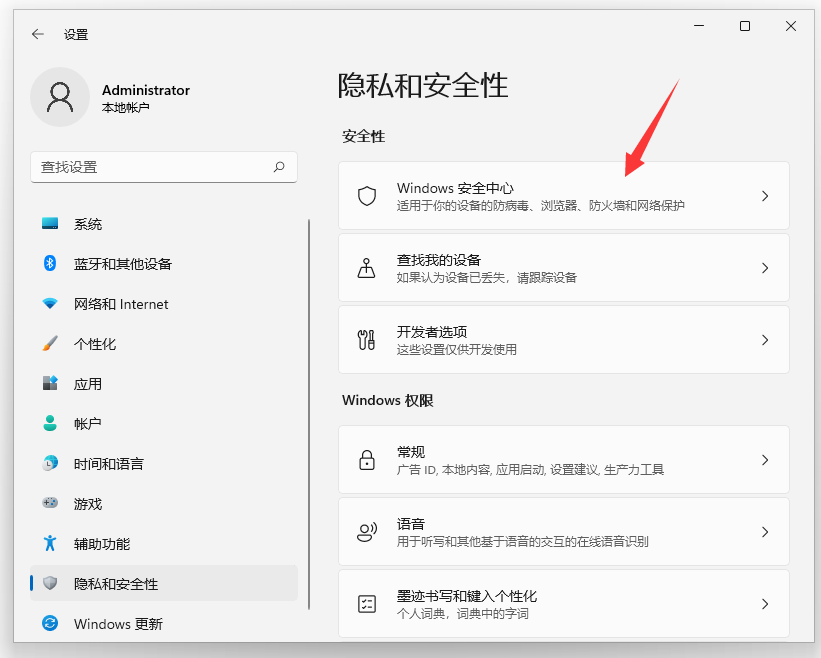
4.再点击【病毒和威胁防护】。
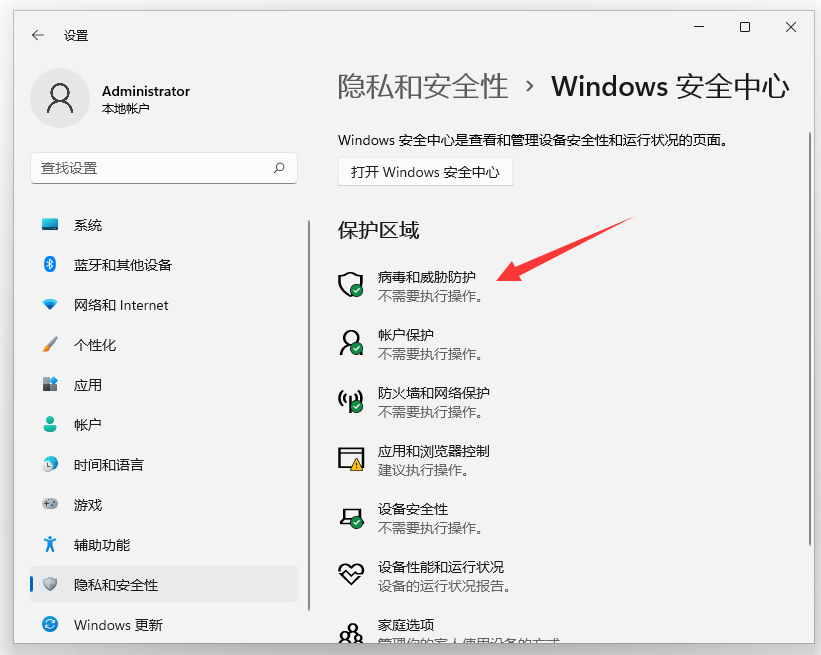
5.进入【病毒和威胁防护】界面后,找到 “病毒和威胁防护”设置,再点击【管理设置】。
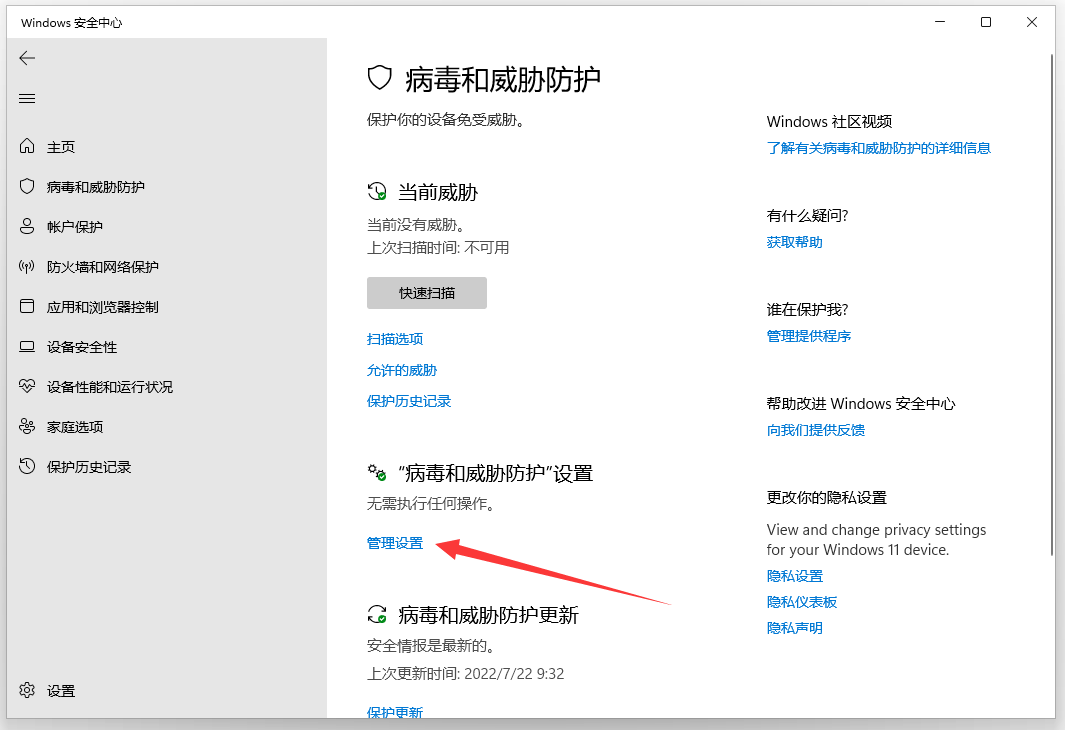
6.进入“病毒和威胁防护”设置 界面后,找到【排除项】 再,点击【添加或删除排除项】。
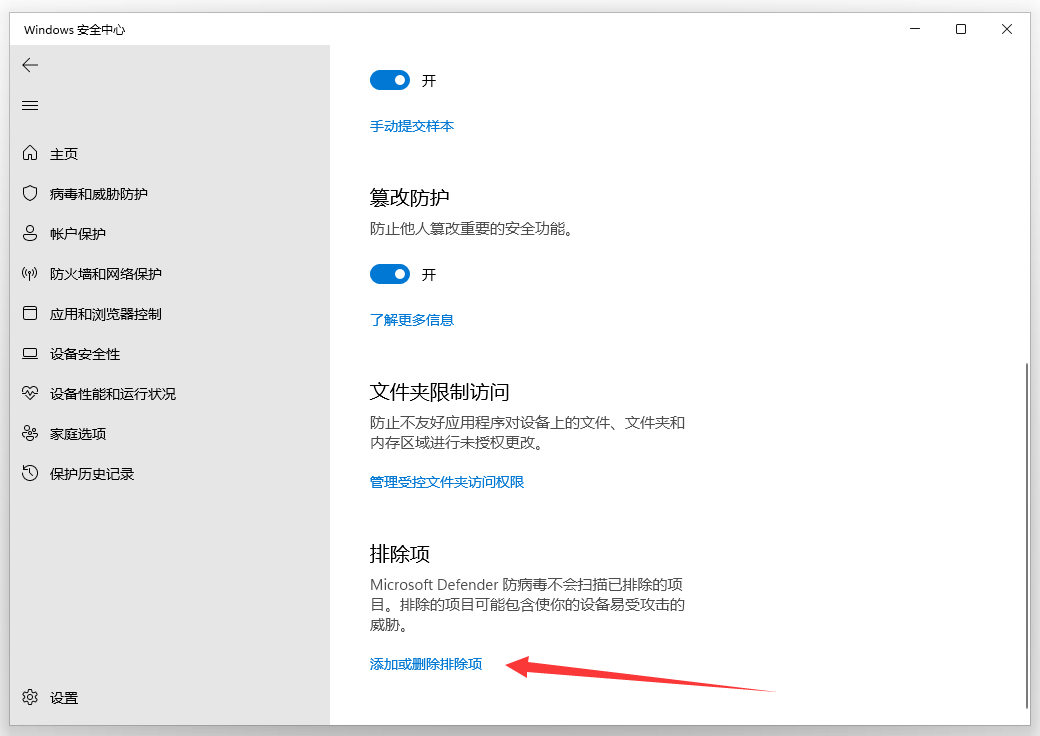
7.进入【排除项】界面后,点击【添加排除项】,弹出菜单后,再点击【文件夹】。
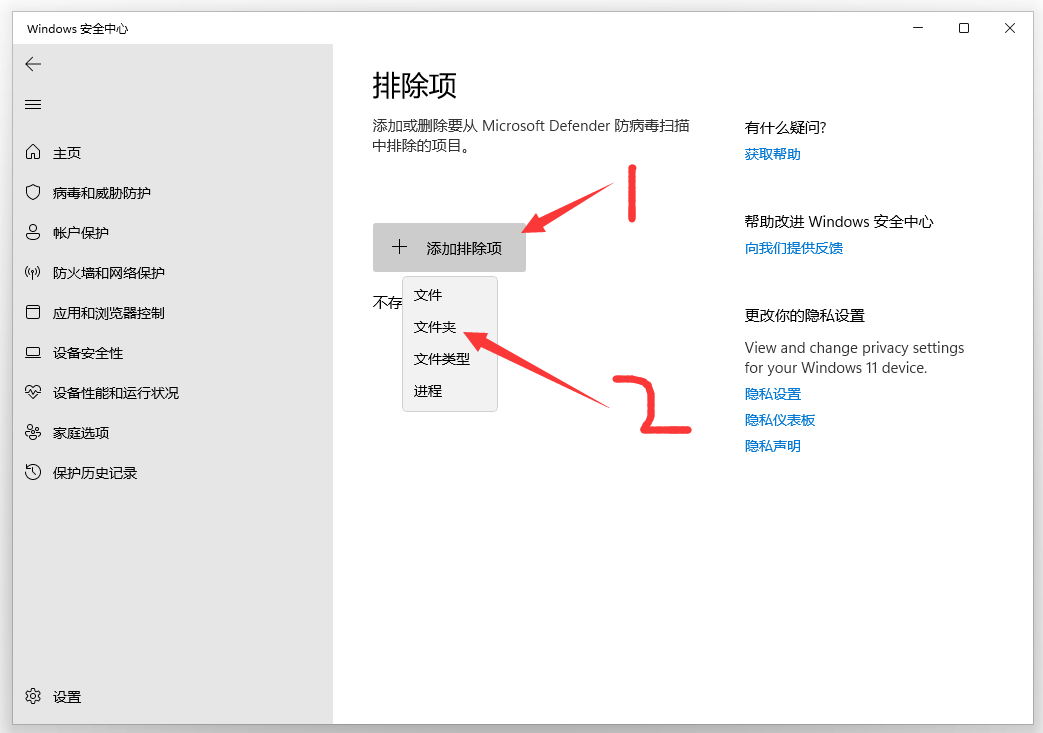
8.找到,刚才新建的文件夹00(或者其他 要添加信任的文件夹),选中文件夹后,再点击【选择文件夹】。
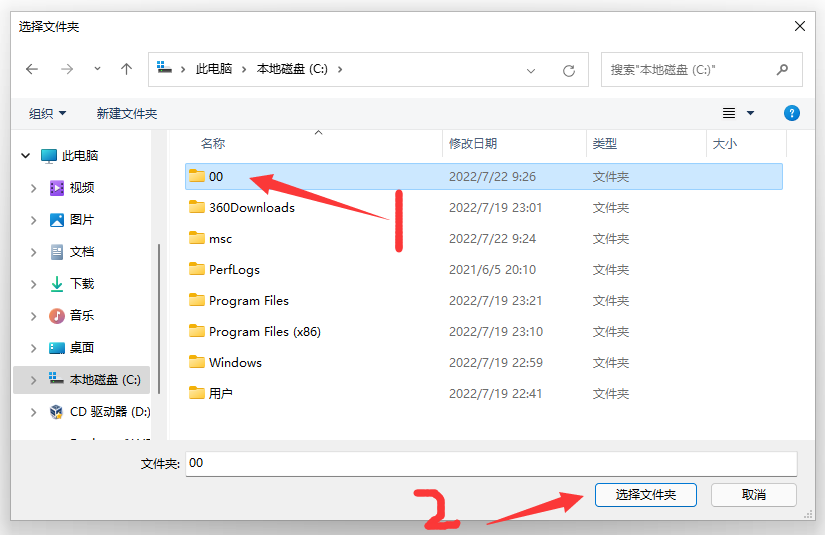
9.到这里,系统信任文件夹,已经被成功,添加到【排除项】中了。
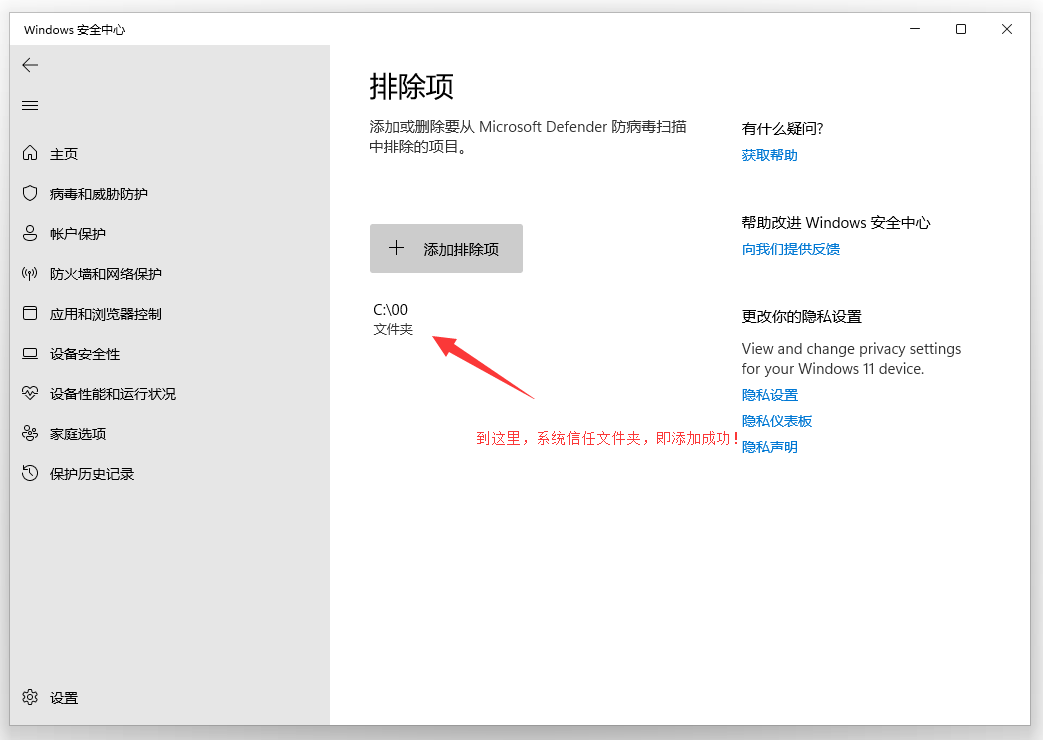
10.以后,再把软件下载安装到这个 00 文件夹内,就再也不会被win11系统自带的防病毒软件自动删除了!
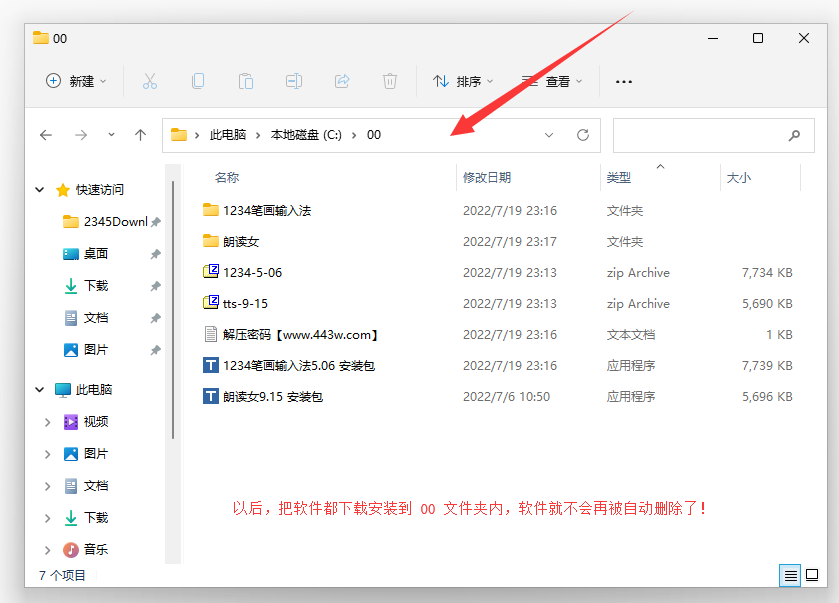
声明:本站所有文章,如无特殊说明或标注,均为本站原创发布。任何个人或组织,在未征得本站同意时,禁止复制、盗用、采集、发布本站内容到任何网站、书籍等各类媒体平台。如若本站内容侵犯了原著者的合法权益,可联系我们进行处理。




评论(0)